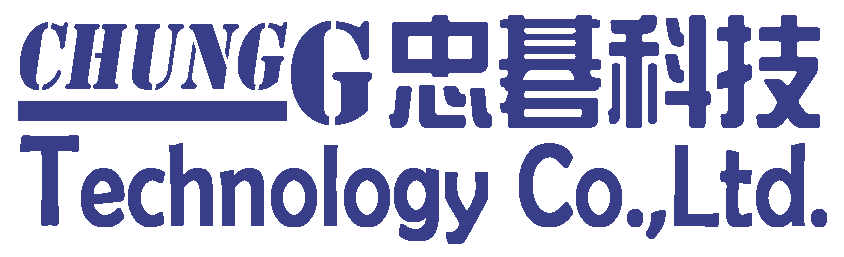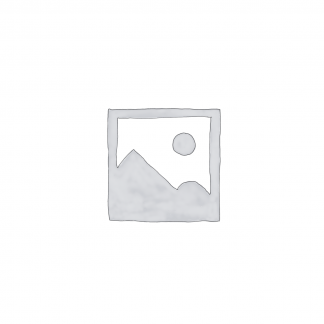Views: 17
OpenMediaVault OMV WEB + MySQL
OMV 本身就有 nginx
/etc/nginx/sites-available加一個chungg.com檔案
server {
listen 80;
root /var/www/chungg.com;
index index.html index.htm index.php;
server_name omv.cgddns.xyz chungg.com;
location / {
try_files $uri $uri/ =404;
}
location ~ \.php$ {
try_files $uri =404;
fastcgi_split_path_info ^(.+\.php)(/.+)$;
fastcgi_pass unix:/run/php/php7.3-fpm.sock;
fastcgi_index index.php;
fastcgi_read_timeout 60s;
include fastcgi.conf;
fastcgi_param SCRIPT_FILENAME $document_root$fastcgi_script_name;
include fastcgi_params;
}
}
/etc/nginx/sites-enabled 下指令:ln -s ../sites-available/chungg.com .
service nginx restart 或重新開機
apt-get install mysql-server
apt-get install php-mysqli
service nginx restart 或重新開機
把phpMyAdmin放在 /var/www/chungg.com
[HY000/1698錯誤]
mysql -uroot -p
# CREATE USER ‘新USER’@’%’ IDENTIFIED BY ‘新USER的密码’;
# GRANT ALL PRIVILEGES ON *.* TO ‘新USER’@’%’ WITH GRANT OPTION;