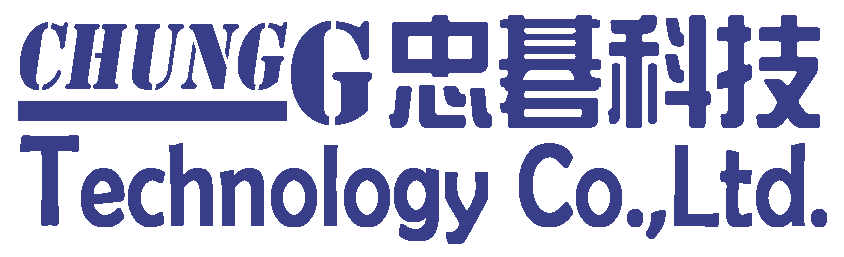Views: 1501
頭份監視器安裝維修 / 頭份 監視器安裝維修 / 頭份市監視器安裝維修
竹南監視器安裝維修 / 竹南 監視器安裝維修 / 竹南鎮監視器安裝維修
造橋監視器安裝維修 / 造橋 監視器安裝維修 / 造橋鄉監視器安裝維修
三灣監視器安裝維修 / 三灣 監視器安裝維修 / 三灣鄉監視器安裝維修
香山監視器安裝維修 / 香山 監視器安裝維修 / 香山區監視器安裝維修
峨眉監視器安裝維修 / 峨眉 監視器安裝維修 / 峨眉鄉監視器安裝維修
本公司嚴格遵守保密義務,遵守基本商業道德規範,不參與相關企業聯合的非法行為,不做欺騙客戶和社會的行為,任何人均有權利和義務揭發這種行為。
保證:不盜用、使用、洩漏客戶室內監視器畫面供做任何用途。
保證:尊重客戶的隱私。
保證:不會公開公佈客戶家中有任何可控制設備(如:鐵門控制)。
保證:不任意對外公開客戶資訊。
保證:不在社群媒體發布客戶秘密監視器截獲畫面。
別在一昧的只考量價格了~ 下一個監視器保固孤兒就會是您~
慎選工程商,下一個發現監視器畫面在網上公開真人秀可能就會是您的~
美國知名行銷大師對企業定義中,可得知利潤的重要性。沒有利潤,企業就沒有賴以生存的活水,當然也無法達到永續經營、售後服務、回饋社會 的目標了。
我們不全力去買廣告、打廣告,都是靠老顧客口碑介紹獲取新客戶的。
雖然有很多廣告商都有來找我們為我們增加曝光率,或是幫我們寫成【苗栗】推薦十大評價最好的監視器公司、監視器安裝推薦…..等等,但~我們始終覺得把事做好才是最重要的!
本公司採用 屹立台灣三十多年,監控設備專家 「昇銳電子股份有限公司」(股票:3128)的及其下(HB)產品,台灣製造,台灣服務 讓您安心有保障。!!
 昇銳電子股份有限公司
昇銳電子股份有限公司
HI SHARP Electronics Co., Ltd (桃竹苗區經銷商)
本公司的監視器設備,皆為以生產專業監控設備起家的台灣廠商(資本額近5億)公司貨,絶不是大陸進貨來的,也不會是自行購料自己組裝的成品,更不可能是市面上常見的舊貨改裝新賣的設備,請消費者放心! 絶不會因為您看不懂而欺騙您!!
這波調價, 我們保留 四路4支優惠專案價格不變、用料品質不變、施工品質不變!
別再用有資安問題的設備了!! 監視器 IPVM 相關檢索
◆高清監控主機
iCatch 可取 TONNET 通航 HI-SHARP 昇銳
4CH DVR 8CH DVR 16CH DVR 32CH DVR AHD混合式主機
720P錄影主機 1080P錄影主機 CVI混合式主機
500萬錄影主機 5MP 5MPL
◆攝影機、網路攝影機
AHD高清攝影機
720P攝影機 1080P攝影機 四合一攝影機
超廣角全景式攝影機 星光級超低照度攝影機
CVI高清攝影機 紅外線攝影機 半球型攝影機
130萬畫素 200萬畫素 300萬畫素 400萬畫素 500萬畫素 800萬畫素 無線WIFI網路攝影機
◆攝影機變壓器
◆訊號處理器
影像訊號分配器 訊號轉換器 訊號延伸器 有線電視訊號混頻器
◆小保全建置方案:
監視器主機
+ 紅外線感應器(雙軌)
+ 發光警報器
+ 電話自動報警機(獨居者緊急求救發報)
+ GSM自動報警機 (老人居家緊急求救發報)
客製化規劃,歡迎咨詢!!
◆斷電自動撥號系統
◆施工裝配常用照圖
 大同(TATUNG) 純銅網路線
大同(TATUNG) 純銅網路線
 絞線傳輸器 BNC F
絞線傳輸器 BNC F
◆其它品牌機種推薦
海康威視(Hikvision)/螢石(EZVIZ):
 C6CN(1080P) C6N(4MP)
C6CN(1080P) C6N(4MP)
球型 IPCAM C6N(4MP) WIFI 網路 旋轉 鏡頭 攝影機 搖頭機 2K 400萬
球型 IPCAM C6N 4MP 高階雲台智慧攝影機 (2K 400萬畫素)
旋轉式 IPCAM C6N 4MP 高階雲台智慧攝影機 (2K 400萬畫素)
TP-LINK VIGI 智慧監控方案
VIGI C540-W V2 VIGI 4MP 戶外全彩 Wi-Fi 旋轉式無線監視器/商用網路監控攝影機
 VIGI C540-W V2 (4MP)
VIGI C540-W V2 (4MP)
※ 4MP 高解析度:攝影機提供高達 4MP 的影像-更高的畫質提供更細緻的影像。
※ 24H 全彩畫面:就算在漆黑的環境中,透過高靈敏感測器和內建補光,也可獲得 24 小時全彩細緻的影像。
※ 強大的旋轉鏡頭:自定義巡邏路線及自動追蹤,提供更智慧的功能以監控關鍵區域,以提高您財產的安全性
※ 無線戶外連接:簡易而快速的連接 Wi-Fi 訊號。
※ 人 & 車分類:將人員和車輛與其他物體區分開來,以便您收到更準確的事件通知。
※ 智慧偵測:當有人跨越界線、進入您設定的區域、遮擋攝影機或移除/丟棄物體時,您會收到通知並查看狀態。
※ 自動追蹤:透過雲台攝影機智慧地分析影像,持續追蹤指定的移動人員或車輛。
※ 主動防禦:出現異常狀況時,立即以聲光警告潛在入侵者。
※ 雙向語音:透過語音對話功能的支援,可在觀看即影像的同時隨時隨地進行雙向對話。
※ H.265+:在不犧牲影像品質的情況下壓縮影像,減輕網路負載並節省儲存空間。
※ 智慧影像強化:VIGI 的專業影像處理技術大幅提升了影像的品質,這對於您的監控安全需求十分重要,包含智慧紅外線、WDR、3D DNR 和夜視。
※ IP66 防塵防水:可靠的 IP66,穩定戶外的運作效能。
※ 彈性管理和儲存:通過四種管理方式全面掌控您的環境安全,包含網頁介面、 NVR 監控主機介面、 VIGI app 以及 VIGI Security Manager 軟體管理程式。提供本地端儲存在攝影機的 SD 卡(最高支援 512GB)。
# 杜絕惡鄰居
# 停車問題
# 被狗亂大便
#長輩獨自在家,子女在外打拼放心不下
# 三寶退散
# 警方只接受方便播放的影音檔,若不是他們沒辦法放,他們的電腦也不能安裝你的播放軟體,所以別再傻傻被裝什麼特規監控主機了!!
# 備份檔一定要能直接備份,不要再經過一道轉檔手續,那就累人了,浪費更多時間。
# 一定要能遠端備份,否則遠端調閱完,還得跑到DVR端備份,那也就是累人了,浪費更多時間。
# 保固有年限,服務沒終點。對待每一個客戶都用心。
頭份鎮:
流東里、珊湖里、斗煥里、新華里、興隆里、上埔里、土牛里、頭份里、自強里、忠孝里、仁愛里、信義里、和平里、上興里、下興里、山下里、合興里、文化里、後庄里、蟠桃里、建國里、成功里、東庄里、民族里、民權里、民生里、田寮里、蘆竹里、尖山里、廣興里、尖下里、濫坑里竹南鎮:
開元里、中華里、頂埔里、大埔里、龍山里、佳興里、大厝里、正南里、竹興里、公館里、營盤里、龍鳳里、中港里、港墘里、竹南里、中英里、中美里、天文里、照南里、海口里、山佳里、公義里、崎頂里、新南里、聖福里
造橋鄉:
大西村、平興村、朝陽村、錦水村、豐湖村、大龍村、造橋村、談文村、龍昇村
三灣鄉:
三灣村、大坪村、北埔村、頂寮村、大河村、永和村、內灣村、銅鏡村
香山區:
埔前聯里:中埔里、虎林里、牛埔里、虎山里、埔前里、頂埔里、頂福里、港南里
香山聯里:大庄里、東香里、香山里、美山里、香村里、浸水里、朝山里、樹下里
海山聯里:南隘里、中隘里、內湖里、大湖里、茄苳里、南港里、海山里、鹽水里